אם אוספת מסד נתונים של סימניות שימושיות ובעלות ערך בדפדפן שלך במשך זמן רב, אך משום מה איבדת בטעות את הגישה אליהן או שראית שסרגל הסימניות מסיבה כלשהי נעלם מתפריט הדפדפן - אל תמהר להתייאש להתקין מחדש את הדפדפן. קל לשחזר את סרגל הסימניות, ואנו אגיד לך כיצד לעשות זאת באמצעות הדוגמה של דפדפן Mozilla Firefox, הנפוץ בקרב משתמשי האינטרנט.
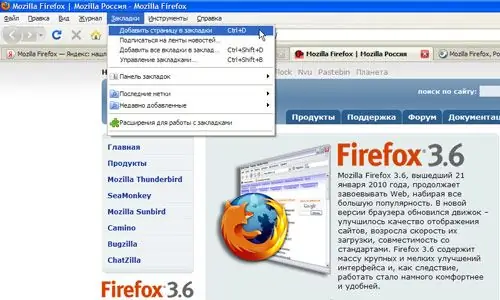
הוראות
שלב 1
פתח את הדפדפן ולחץ על כפתור "תצוגה" בשורת התפריטים. ברשימה שנפתחת, העבר את סמן העכבר מעל הכיתוב "סרגל צדדי" - תתפתח קטע של שלושה פריטים בצד ימין (סימניות, מגזין, טעים).
שלב 2
לחץ על המילה "סימניות" - לאחר מכן יופיע בסרגל הצד של הדפדפן חלון עם רשימת סימניות, אשר בכל זאת שונה במאפיינים מסוימים מהכרטיסייה שאתה רגיל אליה, בה תוכל לנהל בקלות סימניות. ולהוסיף דפים לרשימה.
שלב 3
למעלה, כשפתחת את תת-המשנה של סרגל הצד, ייתכן שתראה שם את פריט סרגל הכלים טעים. אם הוא מותקן כתוסף לגירסתך של Mozilla Firefox, יש להאשים אותו בהיעלמות כפתור בקרת הסימניות מהתפריט.
שלב 4
בסרגל הכלים Delicious, לחץ על שמו כדי לפתוח רשימה של פונקציות סרגל הכלים. מצא את השורה הצג תפריט סימניות ברשימה ולחץ עליה.
שלב 5
לאחר מכן, כפתור הסימניות אמור לחזור לשורת התפריטים, ואינך זקוק עוד לחלון הפתוח בסרגל הצד - המועדפים שוב יוצגו בפורמט הרגיל.
שלב 6
אם הסיבה להיעלמות כפתור הסימניות אינה בסרגל הכלים Delicious, נסה לשאול שאלה לתמיכה הטכנית של Mozilla או בפורום עבור מפתחי ומשתמשים בדפדפנים, ונסה להתקין מחדש את הדפדפן אם השיטות הקודמות אינן עוזרות לשחזר את סרגל מועדפים.
שלב 7
בסרגל הצד, שמור את הסימניות במחשב שלך מראש כדי שתוכל להזין אותן מחדש בתוכנית שהותקנה מחדש.






