שירותי דוא ל ישנים מבוססי ענן הולכים ונמוגים אל העבר ומפנים את מקומם לשירותים מתקדמים יותר כמו Gmail ו- Mail Mail.
עם זאת, כשעוברים לתיבת דואר אחרת, נשאלת השאלה - כיצד לשמור את כל הדואר הישן?

זה הכרחי
- - MS Outlook 2007/2010,
- - גישה לתיבות דואר ישנות וחדשות.
הוראות
שלב 1
אם החלטת לעבור ל- Gmail או ל- Outlook, יש לך מזל! עבור אל ההגדרות והוסף את תיבת הדואר הישנה דרך התפריט המיוחד. לאחר זמן מה, הדואר יוריד את עצמו.
אם לא, יהיה עליכם להעביר דואר דרך כל יישום דואר, למשל, Outlook או העטלף. מכיוון שהתוכנית הראשונה נפוצה יותר, נשתמש בה בדוגמאות הבאות.
לכן, הפעל את Outlook ולחץ על הבא פעמיים.
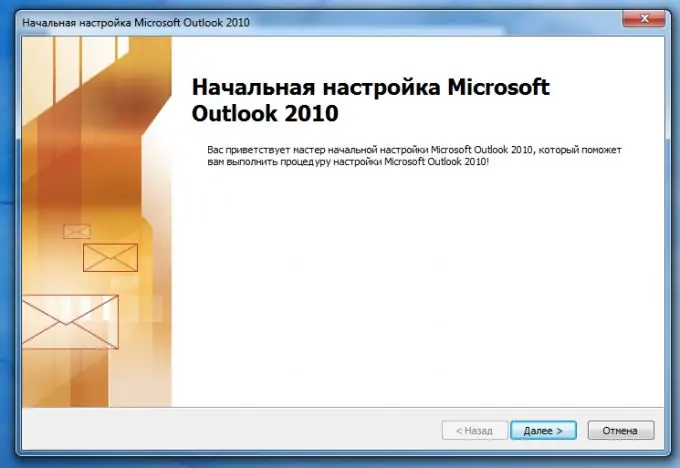
שלב 2
הזן את השם והכתובת של אחת מתיבות הדואר. כל שאר ההגדרות ש- Outlook ככל הנראה יוכל לעשות בעצמו.
אך אם Outlook לא הצליח לקבוע את ההגדרות בעצמו, מצא אותן בקטע "עזרה" בשירות הדואר שלך (קישורים בסוף המאמר).
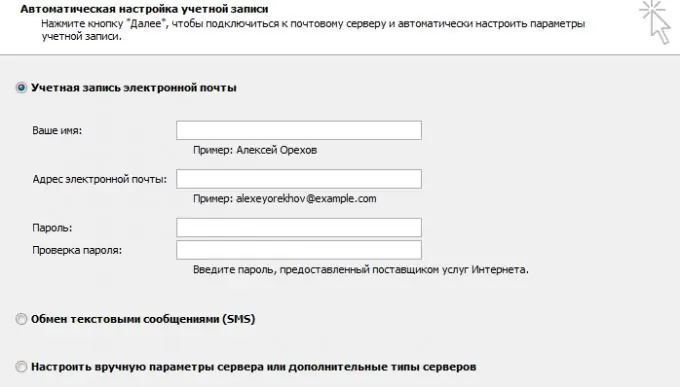
שלב 3
עכשיו נותר לחבר את תיבת הדואר השנייה. לשם כך, עבור אל "קובץ" - "הגדרות חשבון" - "הוסף" - "הבא". אנו מחברים את תיבת הדואר באותו אופן כמו בשלב 2.
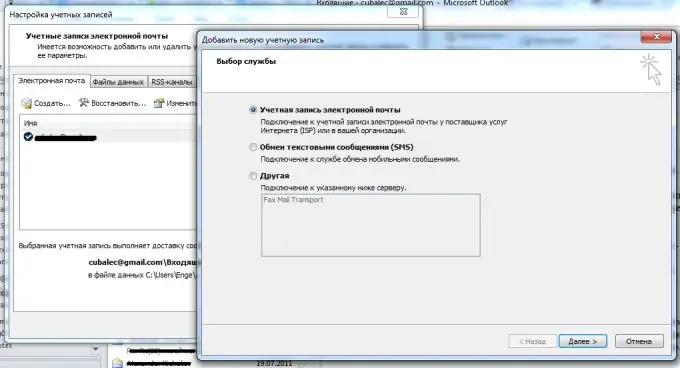
שלב 4
בדומה להעברת קובץ מתיקיה אחת לאחרת, העבר את כל תיבת הדואר הישנה לתיקיה חדשה. אל תתפלאו אם Outlook מאט הרבה - זה בסדר, רק חכו קצת (אולי אפילו כמה שעות). בסופו של דבר, כל המיילים יועברו לתיבת הדואר החדשה.






