Microsoft Word הוא ללא ספק הכלי הנוח ביותר ליצירה ועריכה של מסמכי טקסט. זה לא מספק כל מיני אפשרויות לעבודה עם טקסט! היכולת ליצור סימניות בכל טקסט היא גם מאוד נוחה, מה שיכול לעזור בהמשך בעבודה עם הטקסט. אבל יש גם בעיה אחת בעבודה איתם. זה טמון בעובדה שאם תסגור את המסמך הערוך, אז בפעם הבאה שתפתח אותו, ייתכן שהסימניות לא יוצגו. זה לא חל כאשר אתה מדגיש טקסט עם צבע. אם אתה נתקל בבעיה כזו, אז למטה תוכל למצוא המלצות כיצד להפוך את הסימניות לגלויות.
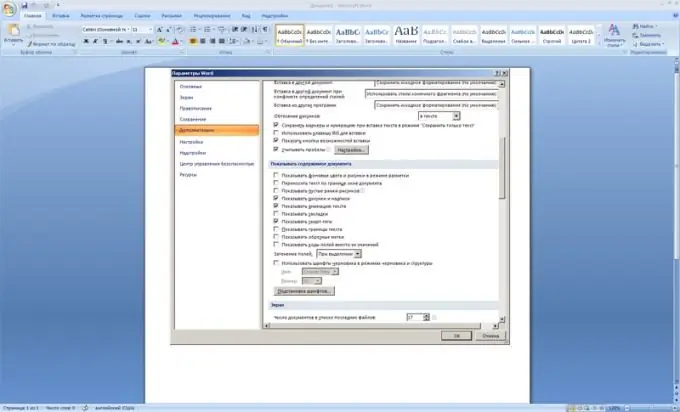
הוראות
שלב 1
אם אתה צריך להפוך את הסימניות לגלויות בגרסת תוכנית Microsoft Office לפני 2007, עליך לבצע את הפעולות הבאות:
פתח את המסמך שבו ברצונך להציג את הסימניות שלך ב- Microsoft Word. בחלק העליון, מצא את תפריט "שירות", בחר בפקודה "אפשרויות" בו. תיבת דו-שיח תופיע לפניכם. בתיבת דו-שיח זו בחר בלשונית "תצוגה".
שלב 2
כעת מצא את קבוצת האפשרויות "הצג". כאן, סמן את התיבה לצד האפשרות "סימניות". לחץ על אישור כדי לאשר את כל השינויים, סגור את תיבת הדו-שיח.
שלב 3
אחרי כל המניפולציות האלה, תראה לחלוטין את כל הסימניות שלך. הטקסט של הסימניות יעוצב בסוגריים מרובעים, כלומר [ככה].
שלב 4
במקרה שתצטרך להשלים הליך זה ב- Microsoft Office 2007, האלגוריתם של פעולותיך יהיה שונה במקצת. זאת בשל העובדה כי הגרסה החדשה של ממשק התוכנה של Microsoft Word שונה במקצת מהקודמת. לכן, כדי להראות סימניות ב- Microsoft Word 2007:
עבור אל "אפשרויות Microsoft Word". לשם כך לחץ על סמל Microsoft Word בפינה השמאלית העליונה של חלון התוכנית, בתפריט הנפתח בתחתית, מצא את "אפשרויות Word" ולחץ. בחלון שמופיע משמאל, מצא את הכרטיסייה "מתקדם".
שלב 5
בצד ימין של הכרטיסייה תראה את הפרמטרים שבהם תוכל לבצע פעולות. באפשרויות אלה, מצא את קבוצת האפשרויות הצג תוכן מסמך. באפשרות הצג סימניות, בחר בתיבת הסימון.
שלב 6
כעת הסימניות יוצגו במסמכים כטקסט בסוגריים מרובעים, בדיוק כמו בגרסה הקודמת.
עבודה מוצלחת עם המסמכים והסימניות שלך!






