כשאתה עובד עם מספר יישומים בו זמנית, אתה עשוי להתמודד עם הצורך לעבור כל הזמן ביניהם. במקרים מסוימים, תוכלו למזער צורך זה על ידי הפיכת חלון הדפדפן לשקוף באמצעות Glass2k.
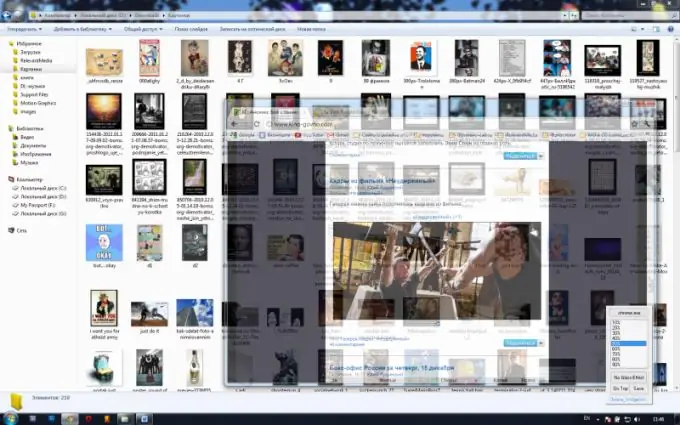
זה הכרחי
תוכנית Glass2k
הוראות
שלב 1
פתח דפדפן ועבור לאתר מפתחי התוכניות: chime.tv/products/glass2k.shtml. בעמוד שנפתח יופיע תיאור כלי השירות, מצא את פריט ההורדה (הרביעי מלמעלה) ולחץ על התווית Glass2k - בטא גרסה 0.9.2: 54 kb. הורד את התוכנית למחשב שלך. Glass2k כולל רק קובץ התקנה, כך שתוכל להעתיק אותו למיקום נפרד מטעמי נוחות.
שלב 2
הפעל את התוכנית. לאחר מכן, הוא יופיע אוטומטית במגש. מצא את סמל התוכנית, לחץ עליו לחיצה ימנית ובחר הגדרות מהתפריט שמופיע. זהו תפריט הגדרות התוכנית.
שלב 3
אם תסמן את התיבה לצד טעינה אוטומטית של Glass2k בכל פעם ש- Windows מופעל, התוכנית תוטען עם הפעלת מערכת ההפעלה. אם תסמן את התיבה לצד זכור אוטומטית את כל הגדרות השקיפות של כל חלון, התוכנית תזכור את פרמטרי השקיפות שהוגדרו עבור כל אחד מהחלונות. סימן ביקורת לצד "צפצוף" על Glassification פירושו ששינויי השקיפות ילוו בצליל.
שלב 4
מצא את התפריט הנפתח חלון קופץ שקיפות, בו תוכל להגדיר את שילוב המקשים שלפיו ייפתח החלון עם הגדרות השקיפות. בתפריט קיצורי מקשים, תוכלו להגדיר קיצורי מקשים לרמות שקיפות מסוימות. בפריט שקיפות בשורת המשימות, אתה יכול להגדיר את השקיפות עבור לוח הבקרה. כדי לשמור את השינויים שבוצעו, לחץ על הלחצן שמור.
שלב 5
פתח את הדפדפן שאת חלונו ברצונך להפוך לשקוף. אז אתה יכול לעשות את זה בשתי דרכים. הראשון הוא להשתמש במקשי הקיצור: alt="תמונה" (או המקש שהגדרת למטרה זו בפסקה השלישית של ההוראה) + מספרים מ -0 עד 9. השני הוא להתקשר לתפריט באמצעות כפתור העכבר הימני והמפתח שציינת בפריט Transparency Popup (ראה את השלב השלישי של ההוראה), ובתפריט זה ציין את הגדרות השקיפות הדרושות.






