Chrome הוא דפדפן גוגל פופולרי, שמקורו במקור במהירות, אבטחה ותצוגה נכונה של אתרים. יש לו ממשק סגפני ופונקציונליות פשוטה הניתנת להרחבה עם הרבה תוספות. כל זה מאפשר לבנות דפדפן קל משקל המותאם ביותר למשימות המשתמש.
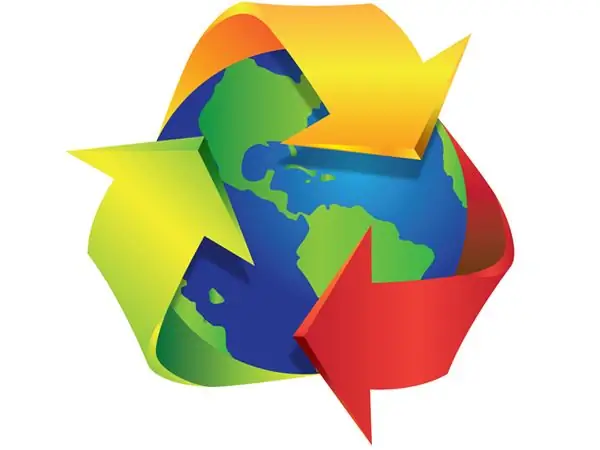
זה הכרחי
מחשב, דפדפן גוגל כרום
הוראות
שלב 1
ניקוי המטמון של "Chrome" נעשה באמצעות החלון "נקה היסטוריה". פתח אותו דרך התפריט על ידי לחיצה על מפתח הברגים הקטן. הוא ממוקם מימין לסרגל הכתובות של הדפדפן. הזז את החץ לפריט "כלים". לחץ על "מחק נתוני גלישה".
שלב 2
בדוק את הנתונים שיימחקו. אם אתה רק צריך למחוק את המטמון כדי לפנות מקום בכונן הקשיח או לטעון מחדש יישום פלאש שאינו תקין, סמן את תיבת הסימון "נקה מטמון" והסר אותם מכל שאר הפריטים. במקרה זה, דפי HTML, תמונות, קטעי וידאו, קבצי פלאש וסקריפטים טעונים שנשמרו במטמון Chrome יימחקו. עם זאת, הנתונים האישיים שלך, כגון סיסמאות שמורות, עוגיות והיסטוריית גלישה, יישארו וימשיכו לעבוד.
שלב 3
לאחר מכן בחר נקודה. כדי לנקות את המטמון לחלוטין, לחץ על הפריט "לכל הזמנים" ברשימה הנפתחת. לחץ על הלחצן נקה היסטוריה ומטמון Chrome יימחק.
שלב 4
אם לעתים קרובות אתה צריך לנקות את זיכרון המטמון בדפדפן, ותרצה שיהיה לך כפתור כדי להפעיל במהירות את חלון "נקה היסטוריה" - התקן את התוסף מנקה היסטוריה.
שלב 5
כאשר אתה צריך לנקות את מטמון Chrome מכיוון שהוא גדל מאוד לאורך זמן, הגבל אותו באמצעות מפתח אתחול. לשם כך, פתח את המאפיינים של קיצור הדרך "כרום" והוסף את המפתח בשדה "אובייקט":
-disk-cache-size = 31457280
איפה, 31457280 הוא גודל המטמון הנדרש בבייטים (כאן 30 מגה. 1 מגהבייט = 1048576 ≈ 1,000,000 בתים). המפתח חייב להיות מופרד על ידי רווח מנתיב ההשקה של Chroma. אינך יכול לציין את גודל המטמון באמצעות ההגדרות.
שלב 6
אתה יכול גם להגדיר את Chrome לניקוי המטמון באופן אוטומטי כשהוא סגור. לשם כך, התקן את התוסף Click & Clean. לאחר מכן לחץ על הסמל שלו ב"סרגל הכלים ". לחץ על סמל גלגל השיניים - "הגדרות". בחר "נקה כאשר סגירת הדפדפן". בטל את הסימון בתיבת הסימון "השבת". הרחב את Chrome וסמן את התיבות עבור הנתונים שברצונך למחוק כשאתה סוגר את הדפדפן. הרחב את הפריט "מתקדם" וקבע את התצורה של הסרת עוגיות פלאש וסילברייט.
שלב 7
ההגדרות נשמרות אוטומטית ונכנסות לתוקף מיד לאחר השינוי. סגור את כרטיסיית ההגדרות ובדוק את עבודתן.






