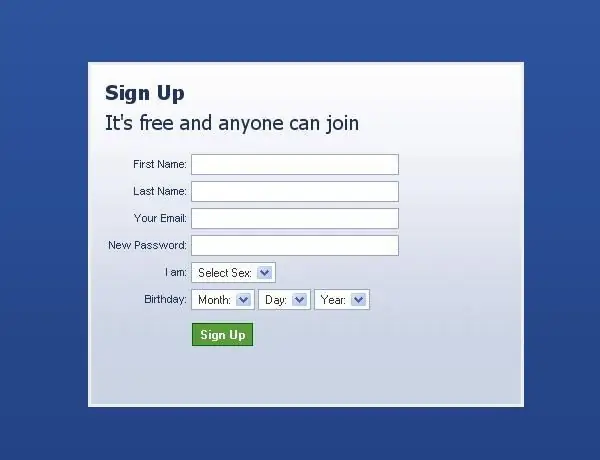תקלות בכונן הקשיח עלולות לגרום להפסקת טעינה נכונה של מערכת ההפעלה. לפעמים בעיות בכונן הקשיח הן הסיבה לירידה חמורה בביצועי המחשב. מניפולציה נכונה של מחיצות הדיסק מאפשרת לך לתקן במהירות את הקריסות שנוצרו.

זה הכרחי
דיסק התקנה של Windows
הוראות
שלב 1
באפשרותך לשנות את המחיצה הפעילה באמצעות כלי עזר סטנדרטיים של מערכת ההפעלה. מטבע הדברים, פעולה זו אפשרית רק אם Windows מאתחל כהלכה. פתח את תפריט לוח הבקרה. בדרך כלל קיצור הדרך שלו נמצא בתפריט התחל. בחר בתפריט המשנה "מערכת" או "מערכת ואבטחה".
שלב 2
פתח את הפריט "ניהול". בחלון שמופיע בחר בקיצור הדרך "ניהול מחשב". הרחב את תפריט המשנה אחסון ופתח את ניהול הדיסק. מצא את המחיצה הרצויה של הכונן הקשיח ולחץ עליה לחיצה ימנית.
שלב 3
בחר "הפוך את החלק לפעיל". בחלון שמופיע, לחץ על כפתור "כן". אתחל מחדש את המחשב. זכור שמערכת ההפעלה לא תאתחל אם תבחר במחיצת הדיסק הלא נכונה.
שלב 4
אם עליך לשנות את המחיצה הפעילה ללא גישה למערכת ההפעלה, השתמש בשורת הפקודה (Windows 7) או במסוף השחזור (Win XP). ניתן לגשת לתכשירים אלה באמצעות דיסקי ההתקנה של Windows.
שלב 5
הכנס את הדיסק הרצוי לכונן וטען את מסוף השחזור. לשם כך, לחץ על מקש R בחלון המתאים או בחר בפריט "שורת פקודה". המתן לתחילת כלי השירות שצוין.
שלב 6
הזן את הפקודה fdisk ולחץ על מקש Enter. לחץ על מקש Y כדי לאשר את תחילת התוכנית. כעת לחץ על המספר שממול כתוב "בחר את החלק הפעיל".
שלב 7
בחר בכונן המקומי שברצונך להפוך לפעיל על ידי לחיצה על המספר המתאים. לאחר סיום התוכנית, לחץ על מקש Esc.
שלב 8
הסר את דיסק השריטה מהכונן והפעל מחדש את המחשב. המתן לטעינת מערכת ההפעלה.