שינוי התחזוקה במרחב הרשת (דפדפן) מחייב את המשתמש לא רק להתרגל לממשק החדש, אלא לעיתים קרובות את הצורך להעביר סימניות שמפשטות את הגישה למשאבים המועדפים. למרבה המזל, אף אחד מהדפדפנים הפופולריים ביותר לא חסר את התכונה הזו.
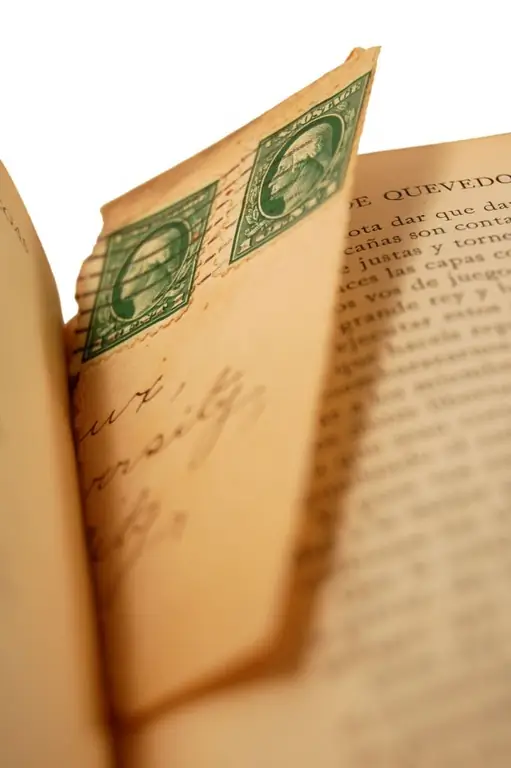
הוראות
שלב 1
כדי לייצא סימניות מאופרה, לחץ על פריט התפריט "קובץ"> "ייבא וייצא", ואז בחר את אחד הדרוש לך מבין האפשרויות המוצעות (אתה אמור להתעניין בחלק התחתון של הרשימה - "ייצא …"). יופיע חלון חדש בו תתבקש לשמור את הקובץ עם סימניות. כדי לייבא סימניות לאופרה לחצו שוב על "קובץ"> "ייבוא וייצוא", אך כעת בחרו מהאפשרויות שבראש הרשימה - "ייבא …".
שלב 2
כדי לייצא סימניות ממוצילה, לחץ על פריט התפריט כל הסימניות (או השתמש במקשי הקיצור Ctrl + Shift + B)> ייבוא ותשלום. לאחר מכן לחץ על "גיבוי" אם אתה מתכוון להעביר סימניות ל- Mozilla, או על "ייצא ל- HTML" - אם בדפדפן אחר. בחלון חדש, שמור את הקובץ עם מידע על סימניות בכל שם ובכל מקום שנוח לך. כדי לייבא למוזילה, פתח מחדש את התפריט הנפתח ייבוא וגיבוי ואז שחזר> בחר קובץ (אם אתה מייבא סימניות מ- Mozilla, יהיה עליך למצוא קובץ. Json) או לייבא מ- HTML (אם מדפדפן אחר).
שלב 3
כדי לייצא סימניות מדפדפן Google Chrome, לחץ על כפתור מפתח הברגים בפינה השמאלית העליונה של התוכנית, ואז אפשרויות, הכרטיסייה תוכן אישי והגדרות סינכרון. בחלון שמופיע, הזן את שם המשתמש והסיסמה עבור חשבון Gmail שלך. אם אין לך אחד, תוכל ליצור שם ממש על ידי לחיצה על "צור חשבון Google". בהתאם לכך, כדי לייבא סימניות, פתח את Google Chrome וחזור על אותם שלבים. להעברת סימניות מדפדפן אחר, פתח שוב את הכרטיסייה "תוכן אישי", לחץ על "ייבא מדפדפן אחר", בחר Internet Explorer או Mozilla Firefox מהתפריט הנפתח, סמן את הפריט "מועדפים / סימניות" ולחץ על "ייבא".






