תהליך הוא כל תוכנית פועלת (פועלת) עם כל האלמנטים הקשורים אליה: קבצים אליהם הוא ניגש; רושמים; משתנים גלובליים של המערכת; שטח כתובת בזיכרון וכו '. אם תשבית (תחסום) תהליך, זה יכול להוביל להשעיית תהליכים אחרים הקשורים לנכים, ולעתים אף להוביל להפעלה מחדש (או כיבוי) של מערכת ההפעלה.
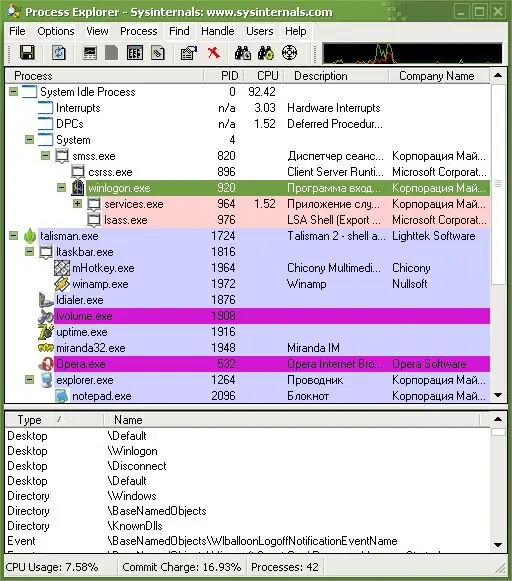
הוראות
שלב 1
כדי לנהל את התהליכים, אתה יכול להשתמש בכלי השירות הסטנדרטי - מנהל המשימות, שמגיע עם כל עותק של Windows. אם מסיבה כלשהי אי אפשר להשתמש במנהל המשימות, במקרה זה ישנן תוכניות רבות שיחליפו את כלי השירות הסטנדרטי: מנהל המשימות של AnVir, סייר התהליכים, תיקון מנהל המשימות וכו '.
שלב 2
ישנן מספר דרכים להפעלת מנהל המשימות: השתמש במקשי הקיצור Ctrl + Alt + מחק (לחץ בו זמנית); לחץ לחיצה ימנית על שורת המשימות (בתחתית המסך) ובחר "התחל מנהל המשימות"; עבור לתפריט "התחל" -> "הפעל", הזן את הפקודה msconfig ובחלון שמופיע בחר בלשונית "שירות" המכילה כלי עזר רבים למערכת ובחר מנהל המשימות.
שלב 3
לאחר השלבים שלעיל יופיע חלון מנהל המשימות של Windows המחולק ל 6 חלקים: יישומים, תהליכים, שירותים, ביצועים, רשת ומשתמשים. שתי הכרטיסיות הראשונות משמשות לניהול תהליכים.
שלב 4
בכרטיסייה יישומים, תוכל לראות רשימה של כל תוכניות המשתמשים הפועלות ומצבן הנוכחי (עובד או לא עובד). בפינה השמאלית התחתונה של החלון ישנם שלושה כפתורים פונקציונליים שבעזרתם תוכלו להסיר את המשימה מהביצוע, לעבור אליה או להתחיל מטלה חדשה.
שלב 5
הכרטיסייה "תהליכים" מציגה מידע מפורט יותר על הפעלת תוכניות במחשב, כל התהליכים שהולידו על ידי הפעלת תוכניות מוצגים כאן. בכרטיסיה זו תוכלו לקבל מידע על שם התהליך, המשתמש שהשיק אותו, כמות הזיכרון שהוא תופס ותיאור קצר. כברירת מחדל, רק התהליכים של המשתמש הנוכחי מוצגים, אם ברצונך לראות הכל, יש תיבת סימון "הצג תהליכים של כל המשתמשים" לכך.
שלב 6
קל מאוד לסיים את אחד התהליכים, אתה רק צריך לבחור אותו מהרשימה הכללית על ידי לחיצה על כפתור העכבר השמאלי ולחץ על כפתור "סיום התהליך".






