משתמשים רבים בדפדפן Google Chrome הפופולרי שעברו אליו מדפדפני האופרה או מוזילה פיירפוקס תמהים מהשאלה כיצד להתאים אישית את סרגל הכלים לגישה מהירה. יש אנשים שמתאכזבים מאוד בדפדפן, לא מוצאים את החלונית בהגדרות הסטנדרטיות, וחוזרים לתוכנה הישנה שלהם. אך לשווא, מכיוון שגוגל התגלתה כדפדפן חזק באמת, עם אפשרויות כמעט בלתי מוגבלות וגמישות בהתאמה אישית.
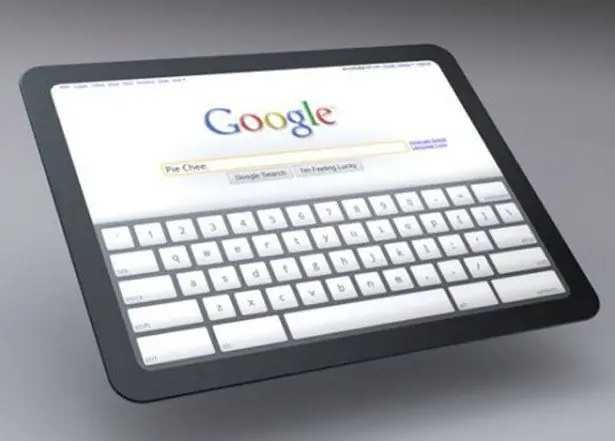
הוראות
שלב 1
אם ברצונך להחזיק פאנל הדומה ללוח הגישה המהירה של האופרה או למוזילה פיירפוקס, אל תיצור קשר מיידי עם המומחים, מכיוון שתוכל להגדיר את הדפדפן בעצמך. לאחר התקנת Google Chrome, הפעל מחדש את המחשב ופתח את הדפדפן.
שלב 2
הסתכל היטב בחלק הימני העליון של חלון הדפדפן המותקן ומצא שם את לחצן ההגדרה וכפתור הבקרה של Google Chrome עם תמונה של מפתח ברגים. לאחר מכן לחץ עליו באמצעות כפתור העכבר השמאלי. מהתפריט הנפתח בחר בפריט "כלים" על ידי הצבת סמן העכבר שם.
שלב 3
בתפריט שנפתח בצד בחר בפריט - "הרחבות", הזז את סמן העכבר מעליו ולחץ עליו באמצעות הכפתור השמאלי. כעת הכרטיסייה תוספות של Google Chrome אמורה להיפתח. אם עדיין אינך מותקן סיומות הדפדפן הדרושות, תתבקש לעבור לגלריית התוספים הזמינה בארסנל של Google Chrome. עשה כך. בגלריה, בסדר כאוטי משהו, ישנה כמות עצומה של תוכנה לדפדפן גוגל כרום, כולל תוכנות מעניינות מאוד שנוצרו על ידי מפתחי גוגל וחברות צד ג 'כאחד.
שלב 4
מצא גלרייה בשם חיוג מהיר בגלריה ולחץ על כפתור התקנת סיומת. כרטיסייה אחרת תיפתח בה יגידו באנגלית "תודה". פשוט סגור את הכרטיסייה הזו. אתה יכול גם לסגור את הכרטיסייה עם הגלריה, מכיוון שלא תצטרך אותה יותר לעת עתה.
שלב 5
כעת כל כרטיסייה חדשה תיפתח עם פאנל בעל מראה ותחושה זהים ל"סרגל הכלים לגישה מהירה "באופרה או במוזילה פיירפוקס, ותוכלו ליהנות מהעבודה הנוחה עם הדפים שאתם אוהבים מוקדם יותר וגישה מהירה יותר אליהם.






