לכל דפדפן פופולרי יש פונקציות מובנות או להפך, להגבלת הגישה לאתרים. בדפדפן Google Chrome יש לכך סיומת Siteblock.
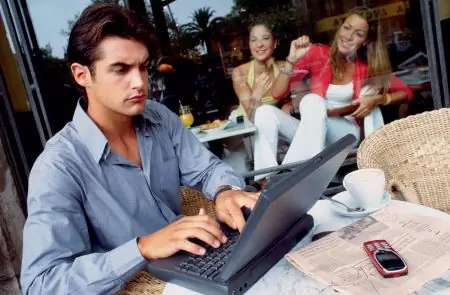
זה הכרחי
דפדפן גוגל כרום
הוראות
שלב 1
פתח את Google Chrome ולחץ על כפתור מפתח הברגים הממוקם בפינה השמאלית העליונה של התוכנית. בתפריט שמופיע, לחץ על "כלים" - "תוספים". במקרה שכבר התקנתם כמה הרחבות, לחצו על היפר-קישור "הרחבות נוספות", אם לא, ואז על "הצג גלריה". דף הבית של חנות האינטרנט של Chrome מופיע.
שלב 2
מצא את סרגל החיפוש בפינה השמאלית העליונה של הדף והזן "siteblock". בחר Siteblock מתוצאות החיפוש על ידי לחיצה ימנית עליו. הדף לתוסף זה מופיע.
שלב 3
לחץ על "הוסף ל- Chrome". בחלון חדש המערכת תזהיר אותך כי התוסף המותקן יכול לגשת ללשוניות ולהיסטוריית הביקורים. הבחירה היא שלך, אך על ידי לחיצה על ביטול, לא תוכל להתקין את Siteblock. בהתאם, להתקנת התוסף לחץ על "התקן". ההתקנה תארך מספר שניות.
שלב 4
לחץ שוב על כפתור מפתח הברגים ואז על "כלים" - "תוספים". מצא את השורה באמצעות Siteblock ולחץ על "הגדרות".
שלב 5
בחלון אתרים לחסימה, ציין תחומים לא רצויים באמצעות שורה כזו:
google.com
news.yandex.ru
sxc.com וכו '.
שלב 6
אם ברצונך למנוע גישה לכל האתרים למעט המועדפים שלך, הצב את המועדפים האלה באופן הבא:
*
+ google.com
+ news.yandex.ru
+ sxc.com וכו '
שלב 7
אם ברצונך ליצור גישה זמנית לאתרים חסומים, בשדה "בטל חסימה למשך … דקות" ציין למשך כמה זמן, וב"כל … שעות "- לאיזו תקופה. לדוגמא, אם ברצונך לאפשר גישה למשך שעה ביום, הזן 60 בשדה הראשון ו- 24 בשני. פונקציונליות ההרחבה אינה מאפשרת כוונון עדין לכל אתר, כך שתוכל להגדיר גישה זמנית רק לכל חסמו אתרים בבת אחת.
שלב 8
לחץ על שמור אפשרויות כדי לשמור את השינויים שלך. כעת, כאשר מנסים לגשת לאתר חסום, תופיע הודעת סיומת חסומה על ידי Siteblock.






