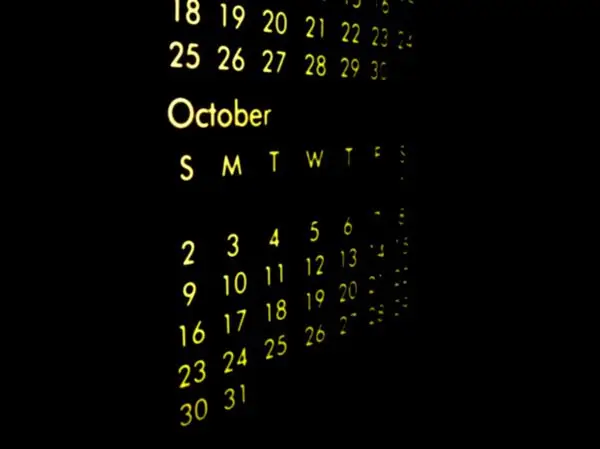בדרך כלל, יצירת יישומון מחשבון לאתר מחייבת מתכנת בתשלום ותקציב תמיכה טכנית. אולם לאחרונה הופיעו לפחות שלוש אפשרויות כיצד לחסוך זמן וכסף ביצירת ומחשבון ותחזוקתם: בואו נתחיל מהפשוטים והמשתלמים ביותר - בונה מחשבון בחינם שיעזור לכם להרכיב מחשבון באופן חזותי - ממש כמו למלא פרופיל ברשת חברתית.

זה הכרחי
מחשב נייד או מחשב, כל דפדפן, 10-30 דקות זמן, תיבת דואר או חשבון רשת חברתית (Facebook, Vkontakte, Google+, UID), בתוספת הבנה איך המחשבון שלך צריך להיות
הוראות
שלב 1
כדי להתחיל בהרכבה ובעתיד לנהל את המחשבון שלך, אנו נרשמים לשירות uCalc.pro באמצעות דואר או אחת הרשתות החברתיות הפופולריות.

שלב 2
לאחר ההרשמה, תועבר לחשבונך האישי, שם יאוחסנו המחשבונים שלך. כאן תוכלו לבחור תבנית מוכנה, או להתחיל להרכיב את המחשבון מאפס.

שלב 3
לאחר בחירה לטובת תבנית או הרכבה עצמית, עורך חזותי ייפתח לפניכם: על ידי גרירת פריטים - רשימה, מחוון, סימן ביקורת, תיבת סימון, שדות יצירת קשר או כפתור - מהעמודה משמאל, תוכלו להרכיב מחשבון.

שלב 4
העבר את העכבר מעל כל רכיב עם העכבר ותראה סמלי הגדרות - בהם ניתן להגדיר גדלים, להפוך אלמנט לחובה, להגדיר את שמות השדות לרשימה ולשנות את מקומם. ולחיצה על המסגרת הירוקה בהירה שמופיעה סביב האלמנט, תוכלו לסדר אותה מחדש מעל ומתחת לשאר חלקי המחשבון.

שלב 5
ניתן לשנות את צבע וגודל התוויות פשוט על ידי הדגשת פיסת הטקסט הרצויה. עדיף להוסיף הסברים לטקסטים: אם אנחנו מדברים על רוחב, הוסיפו "מטר" או "מ"מ", על מחירים "רובל", "רובל למטר" וכן הלאה.

שלב 6
כדי לשנות את צבע הרקע או לשנות את צבע המחוון וסימן הביקורת, השתמש בסמלים שמעל למחשבון. הסמל השמאלי אחראי על צבע הרקע - עדיף לצבוע אותו בצבעים של דף האתר שלך. הסמל האמצעי הוא צבעי האלמנטים: תוכלו לבחור מבין 10 תוכניות מוכנות.

שלב 7
לשם הבהרה, ניתן להוסיף תמונות למחשבון: ניתן להוסיף תמונה לכותרת ולכל אחד ממרכיבי המחשבון. לשם כך בחר בסמל "תמונה" מהחלונית השמאלית, גרור אותו למיקום הרצוי ואז, על ידי לחיצה על האלמנט, העלה את התמונה מהמחשב שלך.

שלב 8
כדי לציין טווח מחירים עבור שירותים וכל פרמטרים מספריים אחרים, עבור ללשונית "נוסחה". תראה תרשים מחשבון שבו תוכל להזין את הערכים שאתה צריך.

שלב 9
לכל אלמנט במחשבון בתרשים מוקצה אות. על ידי החלפת אותיות בתיבת הנוסחה משמאל והוספת סימנים מתמטיים, תוכלו ליצור נוסחאות אחת או יותר: לדוגמא, אם אתם צריכים לתת מחיר עם או בלי הנחה, הכינו שתי נוסחאות על ידי הוספת כפל במספר פחות מ 1 בשנייה (לדוגמא, 0.8 פירושו הנחה בשיעור 20% וכן הלאה).

שלב 10
אם ברצונך לקבל בקשות לקוחות בדואר או ב- SMS, חזור ללשונית "עיצוב", לחץ על כפתור המחשבון שלך. אתה יכול לציין בהגדרות. שם תוכלו למצוא גם את הגדרות התשלום - אם ברצונכם לקבל תשלום מראש באמצעות Yandex. Checkout.

שלב 11
כדי לשלוח ללקוח את תוצאת החישוב או מידע אחר (קוד פרומו, קישור, הודעה "ההזמנה התקבלה"), לחץ על "הודע ללקוח" בהגדרות הכפתור ומלא את תבנית האות. לאיסוף אנשי קשר של לקוחות, הוסף את אלמנט ה"שדה "למחשבון וציין בהגדרות" דוא"ל "," מספר טלפון "וכן הלאה.

שלב 12
אז המחשבון מוכן. כדי להכניס אותו לאתר לחצו על כפתור "שמור" בפינה הימנית - וחלון עם קוד ווידג'ט מוכן יופיע לפניכם. העתק את הקוד והדבק אותו בעמוד חדש או קיים באתר.

שלב 13
אם אינך בטוח ביכולותיך, השתמש בהוראות המוכנות להוספת מחשבון. באתר uCalc הומצאו טיפים להתקנת מחשבון ב- CMS Wordpress, Joomla, Drupal, NetCat, בוני אתרים uKit, uCoz, Tilda ו- Wix ופלטפורמות ידועות אחרות. אם לא מצאת את הפלטפורמה שלך ברשימה, פתח כל תיאור ופעל לפי ההקבלה.

שלב 14
אם תחליט לשנות משהו לאחר התקנתו באתר (עיצוב, מחירים, מספר אלמנטים וכו '), ניתן לערוך את המחשבון שיצרת בבנייה ולשמור. השינויים שבוצעו יוצגו באופן אוטומטי באתר.