פעם הייתי צריך להכין תמונה וירטואלית של דיסק CD - כדי לא להשתמש בו בכל פעם, כי הוא מתדרדר מכך, ותוכנית Dance-3 E-Jay לא עובדת בלי דיסק. עם זאת, היו הרבה טיפים באינטרנט, אבל למי שנראה שהוא יודע הכל בכל מקרה. כתוצאה מכך חבר הראה לי כיצד ליצור ולהתקין תמונה. כיום, מעטים האנשים המשתמשים בדיסקים, אך לפעמים זה פשוט הכרחי.
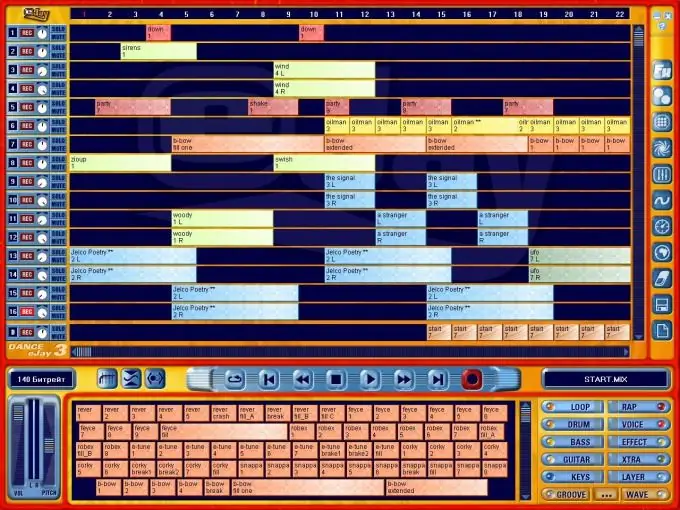
הוראות
שלב 1
אנו נכנסים למנוע החיפוש את "אמולטור הדיסק האופטי של ויקיפדיה" ומוצאים רשימה של מכשירים שנבדקו עם קישורים לאתרים רשמיים. בחר Ultra ISO מכיוון שהוא אחד האמולטורים הטובים ביותר שיש שם.
שלב 2
אנו מקבלים קישור לאתר הרשמי.
שלב 3
הורד את גרסת הניסיון.
שלב 4
אנו בוחרים את הגרסה הרוסית. שאר התוכניות אינן ידידותיות במיוחד עם זה.
שלב 5
אנו פותחים ובוחרים תקופת ניסיון.

שלב 6
כעת עליך לטעון את הדיסק בכונן וליצור את תמונת התקליטור. לשם כך בחר בתפריט הנפתח "כלים - צור תמונת תקליטור" ובחר את כונן התקליטורים בו נמצא הדיסק (במקרה זה, E). כברירת מחדל, קובץ התמונה נקרא mycd.iso, אך ניתן לשנות את שמו כדי למנוע בלבול ב- E-Jay.iso. הנתיב מסומן שם גם: "כונן D - המסמכים שלי".
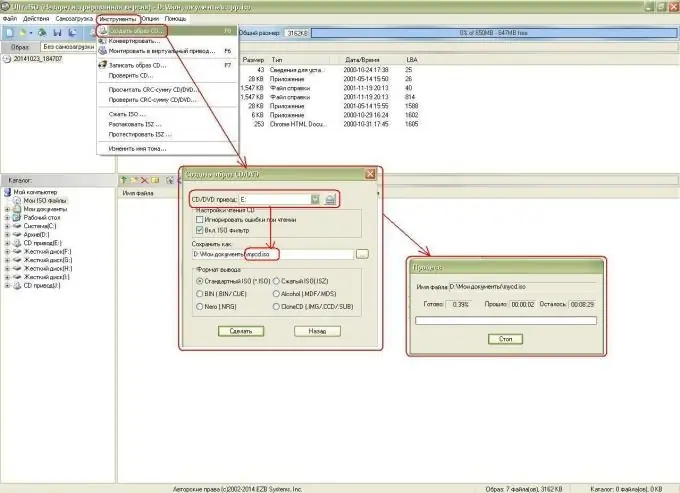
שלב 7
בסיום התהליך אל תשכח להסיר את הדיסק. נתחיל ליצור כוננים וירטואליים שבהם נרכיב את תמונת הדיסק. לשם כך בחר בתפריט הנפתח "אפשרויות-הגדרות", עבור לכרטיסייה "כונן וירטואלי", בחר את מספר הכוננים הווירטואליים (יש לי כונן תקליטורים 1 וירטואלי זה J, אני משנה אותו ל- 2-J ו- K).
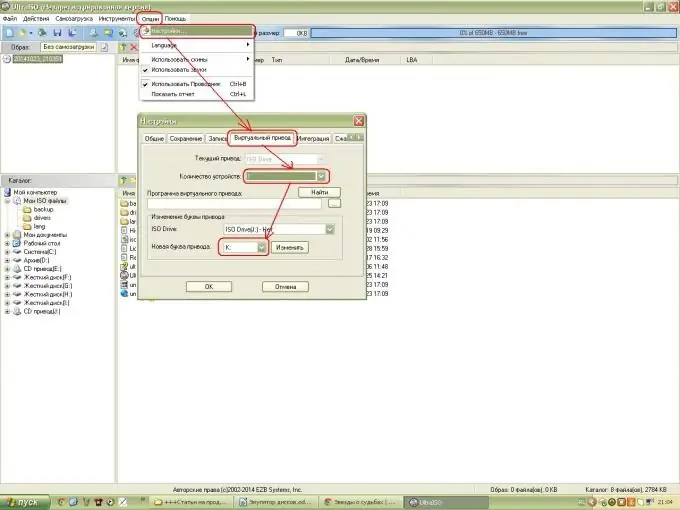
שלב 8
אנחנו הולכים ל"המחשב שלי "ובודקים. ואכן, שני כונני CD וירטואליים הופיעו.
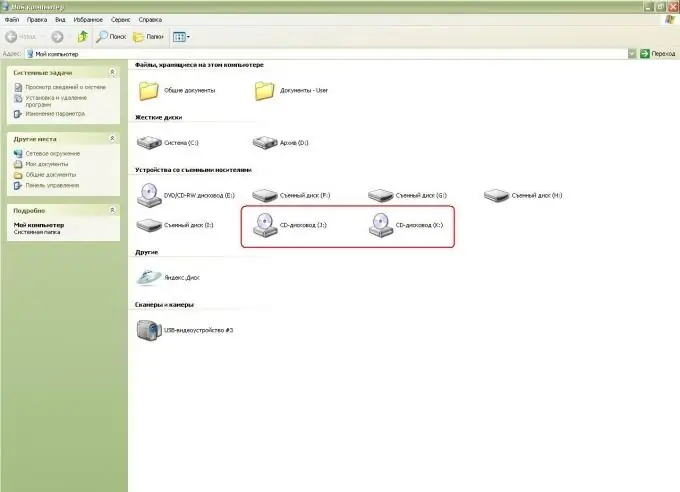
שלב 9
ואז אנו מרכיבים תמונת דיסק וירטואלית באחד מכוננים אלה.
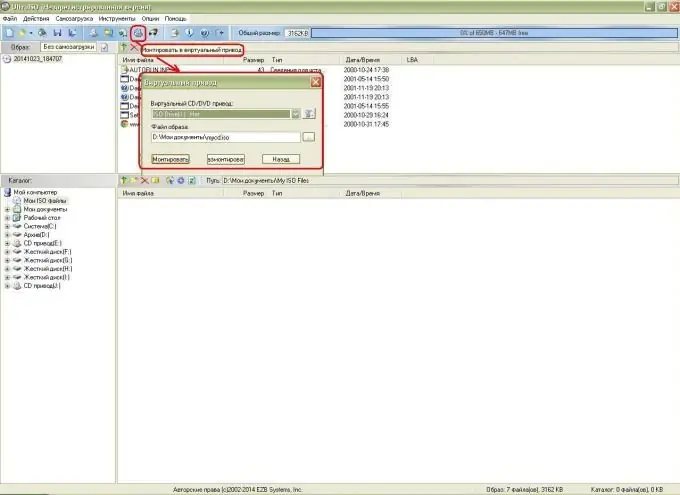
שלב 10
עבור אל "המחשב שלי" וראה שתמונת הדיסק מותקנת: השם אומר Dance_E-Jay3. לחץ והפעל את יצרנית מוזיקת הריקודים!






