אם האתר הוא אוסף של דפי HTML סטטיים, כדי להוסיף תוכן חדש, עליך ליצור קובץ מתבנית ואז להוסיף קישורים אליו בקבצים אחרים. חבילת התוכנה של וורדפרס תסייע באוטומציה של תהליך זה.
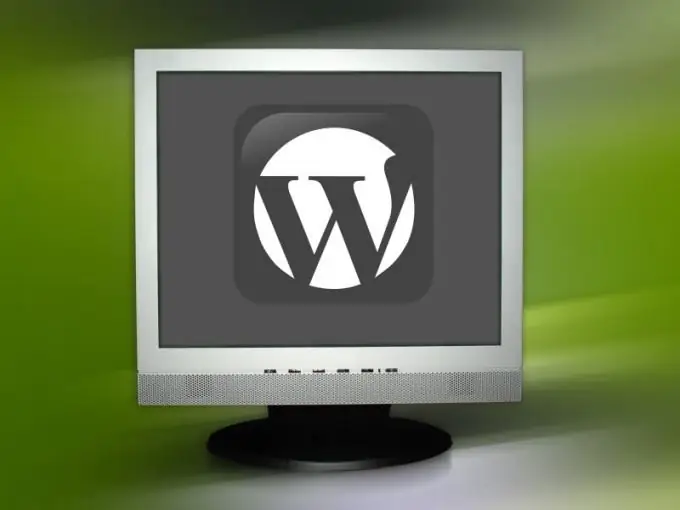
הוראות
שלב 1
ודא שהאירוח בו אתה משתמש תומך ב- PHP וב- MySQL. במקביל, השרת יכול לפעול תחת כל מערכת הפעלה.
שלב 2
היכנס לאתר של ספק האחסון והיכנס לממשק האינטרנט באמצעות שם המשתמש והסיסמה שלך. מצא את התפריט שמאפשר לך לנהל את מסדי הנתונים של MySQL שלך. מצא בו את הפריט המתאים ליצירת מסד נתונים חדש. הזן תיאור של מסד נתונים זה, והוסף גם שם משתמש וסיסמה (לא יהיה להם שום קשר לפרמטרים של חשבון האירוח שלך). הסיסמה חייבת להיות מורכבת.
שלב 3
צא מממשק האינטרנט המארח ואז התחבר לתיקיה המותאמת אישית שלך בשרת באמצעות כל לקוח FTP. ב- Linux, טוב להשתמש במנהל הקבצים Midnight Commander ככזה, וב- Windows - FAR עם תוסף המיועד לכך.
שלב 4
הורד את חבילת וורדפרס מהאתר למטה. בחר ארכיון בתבנית ZIP או TAR. GZ, תלוי איזה ארכיב שיש לך. ברוב הפצות לינוקס, אתה יכול לפתוח ארכיונים של שני הפורמטים, וב- Windows זה יופיע לאחר התקנת תוכנית ה- 7-zip.
שלב 5
פרק את הארכיון לתיקיה המותאמת אישית שלך בשרת. לאחר מכן, מצא את הקובץ wp-config-sample.php בו ושנה אותו ל- wp-config.php. מצא בו קטע שמכיל את המילים putyourdbnamehere, usernamehere, yourpasswordhere ו- localhost. החלף אותם, בהתאמה, בשם מסד הנתונים, שם המשתמש של מסד הנתונים, הסיסמה עבורו ושמו המקומי של השרת.
שלב 6
כעת מצא באותו קובץ קטע שנראה כך:
הגדר ('AUTH_KEY', 'שים את הביטוי הייחודי שלך כאן');
הגדר ('SECURE_AUTH_KEY', 'שים את הביטוי הייחודי שלך כאן');
הגדר ('LOGGED_IN_KEY', 'שים את הביטוי הייחודי שלך כאן');
להגדיר ('NONCE_KEY', 'שים את הביטוי הייחודי שלך כאן');
עקוב אחר הקישור השני, העתק את הטקסט מהקובץ שהורדת והחלף את השבר הזה בו. זהו מפתח סודי, שנוצר מחדש בכל ביקור חדש בדף זה.
שלב 7
עבור לדף שכתובת האתר שלו תיראה כך: https://server.domain/wp-admin/install.php, כאשר server.domain הוא שם הדומיין של האתר שלך. אם עמוד נטען עם שדות לשם הבלוג וכתובת הדוא ל, התקנת WordPress מוצלחת. להגדרת התצורה של האתר, עקוב אחר הוראות המערכת.






