Google Chrome תומך במספר רב של פונקציות לעבודה עם משאבי אינטרנט. ניתן להרחיב את יכולות הדפדפן בכל מיני תוספות, ביניהן ניתן למצוא יישומון לחסימת משאבים לא רצויים.
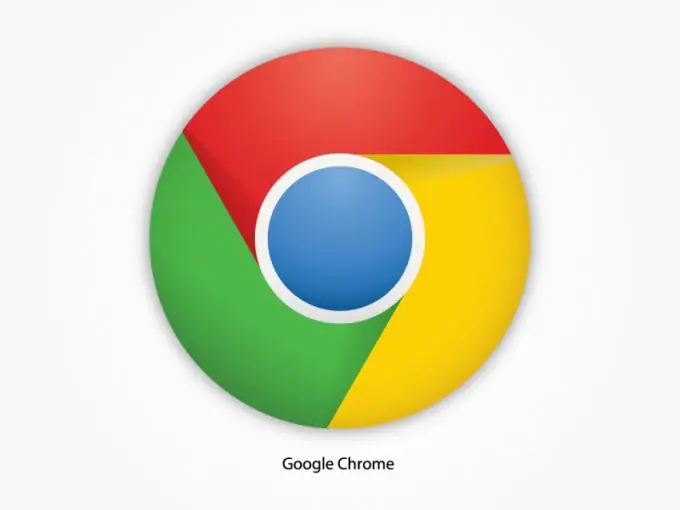
הוראות
שלב 1
פתח את חלון Google Chrome ולחץ על כפתור התפריט בחלק הימני העליון שלו. בין הפריטים המוצעים, בחר את הקטע "כלים" - "הרחבות", שבו לחץ על "הרחבות נוספות". קישור זה יפנה אותך לחנות האפליקציות של Google Chrome. ניתן גם לגשת אליו באמצעות הסמל המתאים בדף הראשי בעת הפעלת הדפדפן.
שלב 2
בפינה השמאלית העליונה של התפריט שמופיע, הזן את בקשת WebFilter Pro. בחר את התוסף המתאים לשם מהתוצאות שהתקבלו. בחלק הימני של החלון שנפתח, לחץ על "התקן". עקוב אחר ההוראות שעל המסך כדי להשלים את ההתקנה ולהפעיל מחדש את Chrome.
שלב 3
להפעלת מסנן האתרים, היכנס לקטע הרחבות הדפדפן ובחר בתוסף המתאים. ואז ייפתח חלון הגדרות שבו תוכלו לבחור את האפשרויות הרצויות. בבלוק הגדרות סיסמה, ציין את הסיסמה לגישה ליישום. זה ימנע ממשתמשי מחשב אחרים לשנות אפשרויות לפתיחת גישה למשאבים. במצב עבודה, ציין ילדים. אם מישהו מנסה לשנות את הגדרות התוכנית או לעבור לאתר שצוין ברשימה, תוכל לקבל התראה מתאימה באמצעות דואר אלקטרוני או SMS.
שלב 4
בקטע מדיניות חסימה בחר את המשאבים שאליהם תרצה לחסום את הגישה. אז ברשימת הפרמטרים תוכלו לבחור לחסום אתרים עם וירוסים או תוכן פורנוגרפי, מידע על סמים, עוקבי סיקור ושרתי P2P, אתרים על אמצעי לחימה והימורים וכו '. בקטע התראה, ציין אם ברצונך לקבל הודעה כאשר מישהו מנסה לגשת לאתר מחלון דפדפן.
שלב 5
בכרטיסיה רשימה שחורה, תוכל לציין את כתובת המשאב הספציפי שאליו ברצונך לחסום את הגישה. לאחר ביצוע ההגדרות, אתרים לא רצויים ייחסמו. הגדרת החסימה ב- Google Chrome הושלמה.






