אם אתה מצפה לחיבור רשת לתוכנית או לשרת שלך, או אם ברצונך להפיץ קבצים ישירות מהמחשב שלך, עליך לאפשר חיבורים נכנסים מהאינטרנט. לשם כך, עליך לפתוח יציאה בנתב.

זה הכרחי
נתב (נתב), כתובת הנתב ברשת, שם משתמש וסיסמה בכניסה לנתב, יציאה או שם התוכנית שעבורה ברצונך לפתוח את היציאה, גישה לאינטרנט
הוראות
שלב 1
על מנת לפתוח יציאה בנתב, עליך לעבור לממשק ניהול האינטרנט של הנתב ולבצע מספר מניפולציות. כדי להיכנס לתפריט מנהל המערכת, הזן את כתובת הרשת של הנתב שלך בשורת הדפדפן. ברירת המחדל היא 192.168.1.1. יופיע חלון להזנת שם משתמש וסיסמה. ניתן להציג רצף קצר של פעולות לפתיחת יציאות בהוראות ההפעלה לנתב בסעיף המתאים.
שלב 2
אם אינך מבין את הוראות היצרן או שהן מוצגות בקצרה מדי, תוכל להשתמש באחד ממשאבי האינטרנט, המכיל שלבים מפורטים עם צילומי מסך כדי לפתוח את היציאות של רוב דגמי הנתב. לשם כך עליך לעבור לאתר
שלב 3
אם אתה רואה דף אחר בעת פתיחת האתר, עליך ללחוץ על הקישור "לחץ כאן כדי לדלג על פרסומת זו …" בפינה השמאלית העליונה. דף עם פרסומת לשירות אחר עשוי להיפתח לא רק כשנכנסים לראשונה לאתר, אלא גם בעבודה עתידית.
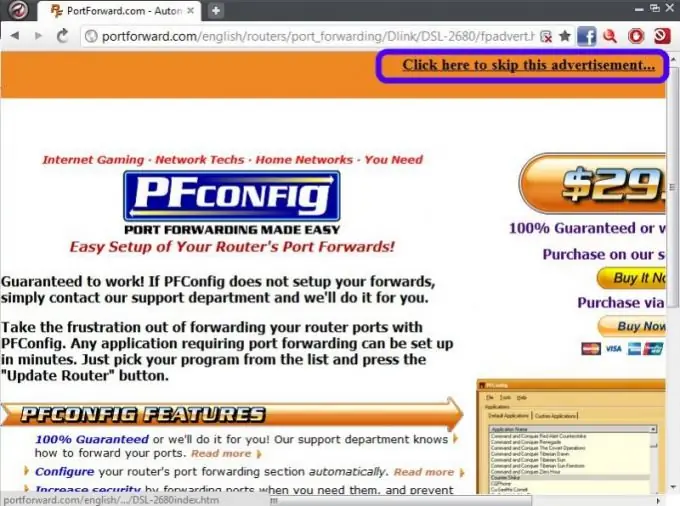
שלב 4
מצא את דגם הנתב שלך ברשימה. ניתן לעשות זאת על ידי שימוש בחיפוש העמודים, לחיצה על שילוב המקשים ctrl + f בו זמנית והזנת שם הדגם או היצרן בתיבת החיפוש. לחץ על דגם הנתב שלך.
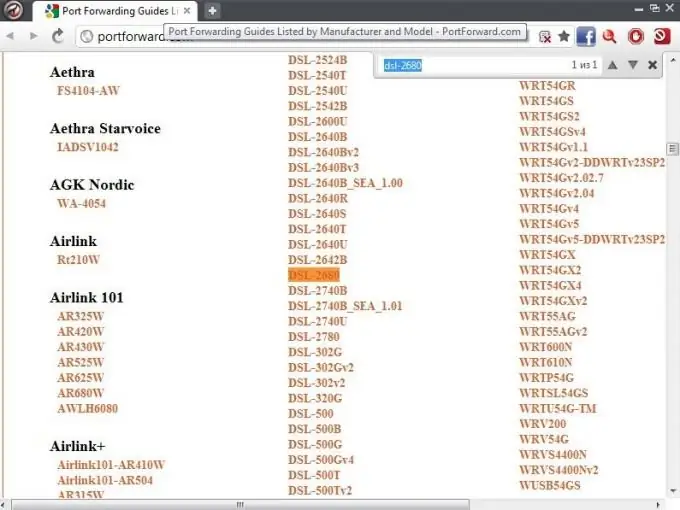
שלב 5
בדף שנפתח עליכם לבחור את התוכנית או המשחק הרצוי שעבורם תרצו לפתוח יציאה. כדי לעשות זאת מהר יותר, השתמש שוב בחיפוש העמודים. לחץ על הקישור שנבחר. אם התוכנית שלך לא מופיעה ברשימה, בחר באוטורנט.
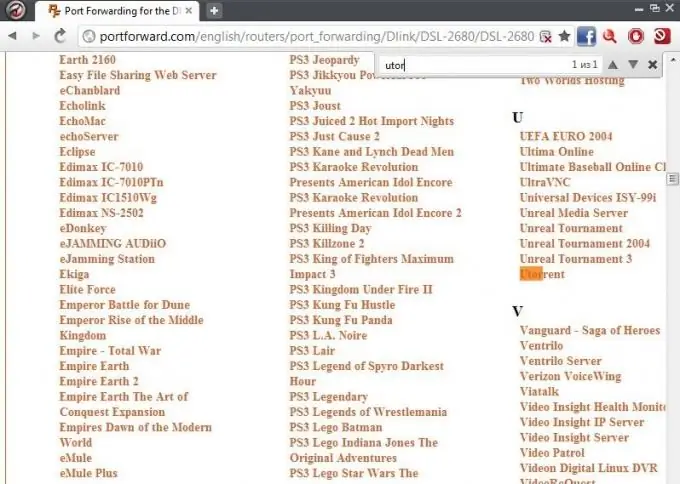
שלב 6
תראה עמוד עם הוראות מפורטות לפתיחת יציאות במודל הנתב שלך עבור התוכנית שנבחרה. עליך לבצע סדרת פעולות המתוארת בפירוט ומוצגת בצילומי המסך.
שלב 7
שימו לב לשני שדות שעליכם למלא באופן ידני. עליך להזין את היציאה שברצונך לפתוח ואת כתובת ה- ip של הנתב שלך. דוגמה להמחשה תופיע בדף למטה המכיל את הנתונים שהזנת.
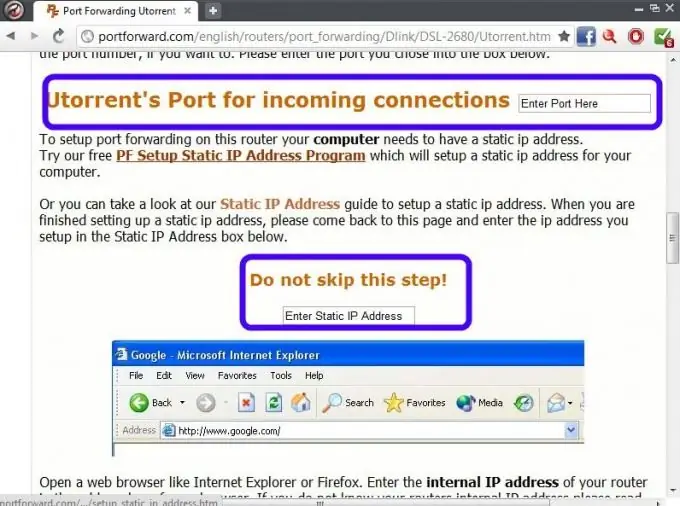
שלב 8
עקוב אחר כל שלב בהוראות לפתיחת היציאה הנכונה בנתב שלך. אם אתה מתקשה להבין אנגלית, העתק את כתובת הדף הרצוי באתר והדבק אותה בחלון התרגום באתר המתרגם, למשל, https://www.translate.ru/. לחץ על כפתור התרגום. המתרגם ישקף את הדף הנבחר באתר ברוסית.






