אינך צריך להיות בעל כישורי מנהל מערכת כדי להתקין שרת דואר בשרת Windows. קצת טיפול כמובן לא מזיק. לאחר ההתקנה, הקפד לבדוק זאת.
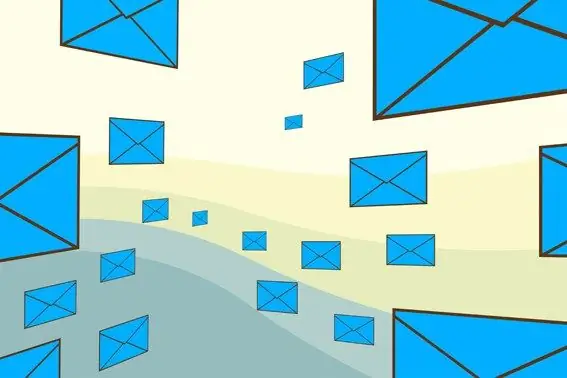
הוראות
שלב 1
לפני הוספת שרת דואר, הגדר את התפקיד המתאים לו. לשם כך, פתח את חלון השרת שלך ולחץ על הוסף או הסר תפקיד. עבור לחלון "הגדר את אשף השרת שלך".
שלב 2
בחר "שרת דואר POP3, SMTP" מהרשימה הנפתחת בקטע "תפקיד השרת" ולחץ על "הבא".
שלב 3
הזן את השם הנכון של תחום הדואר שהחלטת ליצור (למשל, email.com) ולחץ על כפתור "הבא". פתח והכין מראש את התיקיה עם קבצי ההתקנה (i386 עבור Windows XP, מקורות עבור Windows Vista, winsxs עבור Windows 7), מכיוון ש- Windows Installer יבקש ממך את קבצי ההתקנה. לחץ על "סיום".
שלב 4
התחל ליצור את חשבונך. פתח את החלון הראשי נהל את השרת שלך. מצא את תפקיד שרת הדואר שיצרת והוספת. לחץ על כפתור "נהל שרת דואר זה" שלידו. בספריית שירות POP3 שנפתחה, מצא את התחום שלך (email.com) ולחץ עליו לחיצה ימנית. בחר ברשימה הנפתחת תחילה "חדש", ואז - "תיבת דואר".
שלב 5
בוא עם שם לתיבת הדואר שלך (למשל, בדוק) והגדר סיסמה עבורו. לחץ על כפתור "אישור" שלאחריו ייווצר החשבון.
שלב 6
בדוק את חשבונך על ידי הפעלה והגדרת תצורה ב- Outlook Express. הזן את הכניסה של תיבת הדואר שלך (בדיקה) בשורת "שם" ולחץ על "הבא". לאחר מכן, הזן את הכתובת שיצרת לאחרונה (test @ email.com). מכיוון שאתה מגדיר את תצורת לקוח הדואר באותו מחשב שבו שרת הדואר, הזן את שם המחשב עבור שרתי POP3 ו- SMTP.
שלב 7
הזן את כתובת תיבת הדואר המלאה (test @ email.com) בשדה "שם חשבון" ואז את הסיסמה. לחץ על "הבא". שלח דוא"ל לכתובת דוא"ל אחרת כדי לסיים את בדיקת שרת הדואר שלך.






