מסיבה כלשהי או מקריות מקרית התמונה נחסמה. אם ברצונך לראות תמונה זו באתר שוב, יש לבטל את האיסור. ההליך שונה בהתאם לדפדפן.
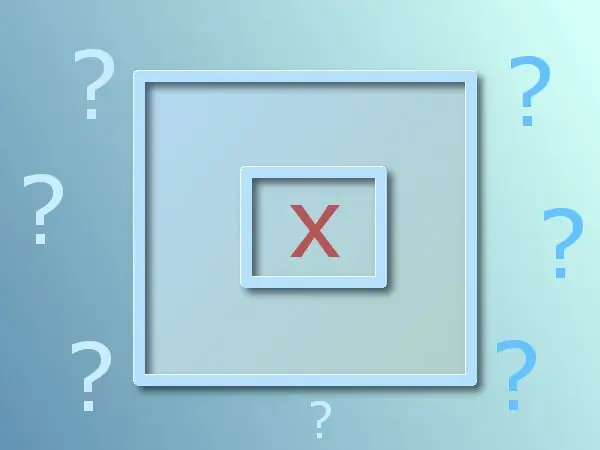
הוראות
שלב 1
וודא שלא כיבית את תצוגת כל התמונות. בדוק אם אתה יכול לראות תמונות אחרות.
שלב 2
בטל את חסימת התמונה בדפדפן Mozilla Firefox. מצא את הפריט "כלים" בתפריט. בחר "הגדרות" מהרשימה הנפתחת. עבור לכרטיסייה "תוכן" בחלון שנפתח. חפש את סימן הביקורת לצד השורה "הורד תמונות באופן אוטומטי". לחץ על הלחצן "חריגים" לצד שורה זו. בחר את האתר הנדרש והסר אותו מרשימת ההחרגות.
שלב 3
הסר חסימת תמונות בדפדפן האופרה. בחר "כלים" מהתפריט. העבר את העכבר מעל השורה "מתקדם" ברשימה הנפתחת. בחר הבא "תוכן לחסימה …". מצא והדגיש את הפריט או האתר החסום. הסר אותו מהרשימה.
שלב 4
מחק את דפוס החסימה בדפדפן Google Chrome. מצא ולחץ על סמל התפריט בצורת מפתח ברגים הממוקם בפינה השמאלית העליונה. בחר בשורה "פרמטרים" ברשימה הנפתחת. בכרטיסייה "הגדרות" שנפתחת, עבור לפריט "מתקדם". בחר בלחצן "הגדרות תוכן …" בקטע "נתונים אישיים". מצא את גוש "תמונות". ודא שמוצגות תמונות ולחץ על הלחצן נהל חריגים … מצא את תבנית החסימה לפיה התמונה הנדרשת נופלת ברשימה, בחר אותה ומחק אותה.
שלב 5
בדוק אם אתה משתמש בתוספים החוסמים אלמנטים של מודעות, כולל תמונות לא רצויות. מצא רשימה של תבניות שעבורם אסור להציג את תוכן הדף, או רשימה של התמונות החסומות עצמן. בחר תבנית נוספת או את התמונה הדרושה לך והסר אותה מהרשימה.
שלב 6
קחו למשל את אחת הגרסאות של AdBlock בדפדפן האופרה. בחר "כלים" מהתפריט. העבר את העכבר לרשימה הנפתחת בשורה "הרחבות". בחר הבא "נהל תוספים". מצא את Opera AdBlock בכרטיסייה הרחבות שנפתחת. לחץ על הכפתור שמשמאל לתווית ובחר "הגדרות". בדוק את הכרטיסייה רשימה אישית והגדרות אחרות.






