רוב יישומי המיפוי החינמיים המודרניים פועלים ישירות בדפדפן. זה מאפשר לך לא להתקין תוכנות אחרות במחשב שלך. אם למשל מתרחש שינוי שם של רחוב או בניית בית חדש, כל השינויים הנדרשים נעשים במפה על ידי הנהלת האתר או אפילו על ידי המבקרים בו.
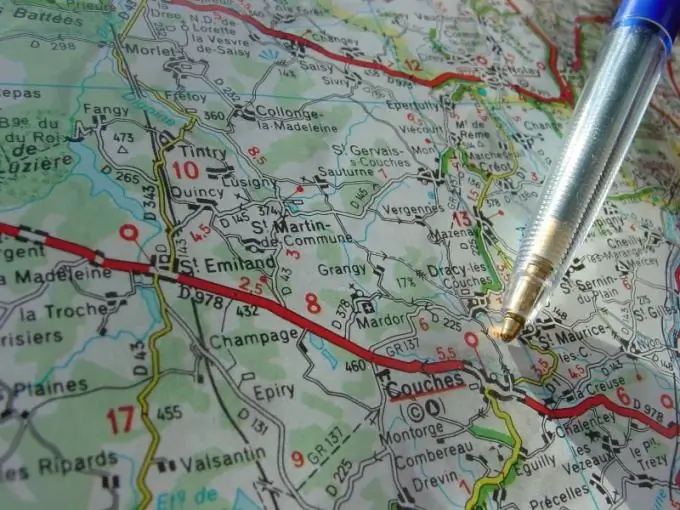
הוראות
שלב 1
וודא שהמחשב עליו ברצונך להשתמש ביישומי מיפוי מקוונים מחובר לאינטרנט בתעריף בלתי מוגבל. הפעל את הדפדפן ובדוק אם JavaScript מופעל. אפשר אפשרות זו במידת הצורך.
שלב 2
היכנס לאחד האתרים שלמטה. המתן עד שהעמוד נטען לחלוטין. אם העיר שלך מזוהה על ידי כתובת ה- IP, תראה שבר של המפה המתאים לאזור זה. אם המיקום שלך לא נקבע, תראה מפה של כל העולם.
שלב 3
בצד שמאל של המפה יש מחוון קנה מידה. בהעברתו מעלה עם העכבר, תוכלו להתקרב לתמונה ולהזיז אותה למטה, להתקרב, באותו אופן כפי שהיא נעשית, בהתאמה, באמצעות מקשי W ו- T במצלמה עם שנאי. שים לב כיצד בעת התקרבות התמונה תחילה מטושטשת ואז, כאשר קבצים מורידים מהשרת, היא רוכשת פרטים.
שלב 4
הזז את חץ העכבר לכל מקום במפה, לחץ על הכפתור השמאלי ואז תוך כדי החזקתו, הזז את העכבר. תגלה שכל המפה עברה באותו כיוון.
שלב 5
מעל המפה או משמאל לה, יש שדה קלט למחרוזת החיפוש. הזן שם רחוב או כתובת, ולאחר מכן הקש Enter. לאחר טעינת התוצאות הן יוצגו בצד שמאל של המסך. בחר את אחד שאתה רוצה, והקטע המתאים יוטען אוטומטית. הסולם ייבחר גם באופן אוטומטי. במידת הצורך, ניתן להגדיל את התצוגה באופן ידני או להזיז את המפה כדי לקבוע, למשל, היכן תחנת המטרו הקרובה ביותר.
שלב 6
כברירת מחדל, מוצגת מפת CG. אם תרצה, במקום זאת תוכל להציג תמונות לוויין באותו קנה מידה. לשם כך בחר בפריט "לווין" או דומה בתפריט שנמצא בראש המפה. כאשר התקרב, חלק מהאתרים מציגים תמונות מטוס מפורטות אף יותר. אם הקירוב חזק מדי, יתכן שלא יהיו תמונות מפורטות כל כך בשרת. כשתראה אזהרה, התקרב.
שלב 7
אך במצב "לווין", שמות רחובות, מספרי בתים ומידע אחר אינם מוצגים, וזה לא נוח. מצב "היברידי" יעזור להימנע מכך. בחר אותו באותו תפריט וכל הנתונים שצוינו יוצגו מעל התמונות. עם זאת, הניגוד שלהם עשוי להיות נמוך. אם זה לא מתאים לך, בחר במצב "מפה" באותו תפריט, וצילומי המסך ייעלמו.






